
Unless the field exists on the order, we will fail to map it. Our rules engine is designed to map one field to another. What if I have Quickbooks Desktop? Follow this link: Can I hard-code values?

To map the ShipStation CustomField1 to the QuickBooks Online PO field, create this rule: When Mapping in Connex, these would be the names of the Custom Fields: How they are displayed in ShipStation, via Order Notes When making rules in Connex, remove all spaces between the words and letters (Custom Field 1 -> CustomField1): ShipStation has three custom fields, all of which we can map successfully. ShipStation: How are the fields displayed?

If you use WooCommerce, you must check sync custom fields under the transaction tab of the Connex configure page. Here is an example of the QuickBooks Online custom fields:Ĭonnex's order previewer tool will show a list of sales.
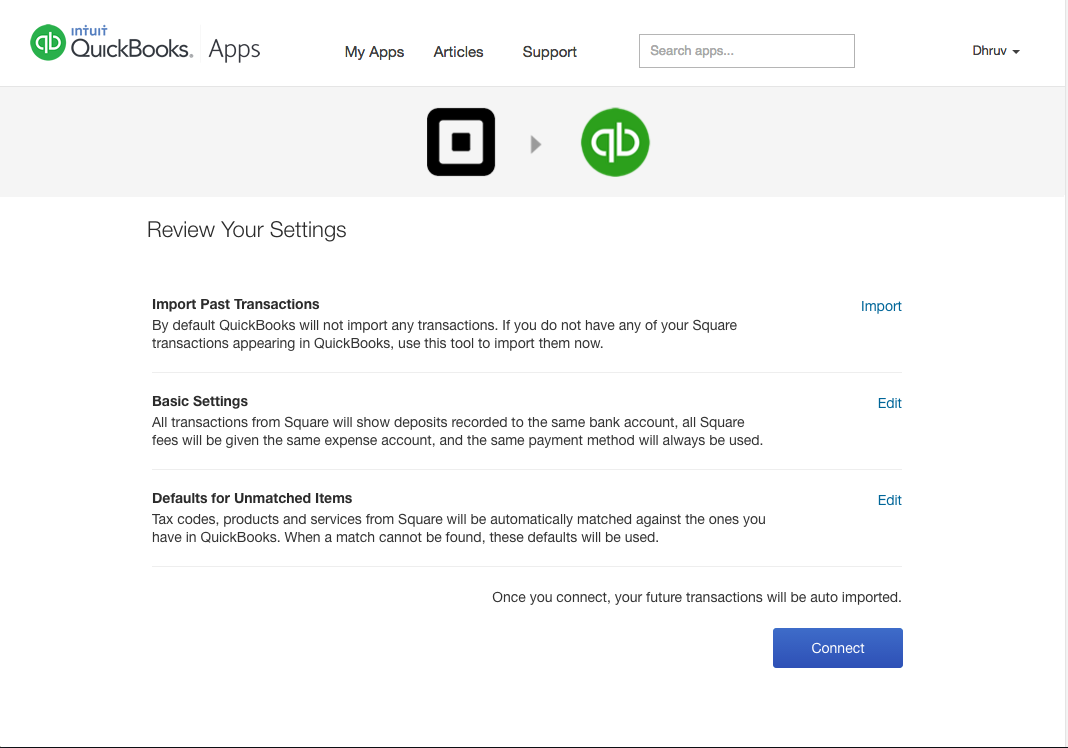
How do I use the Rules Engine to map Custom Fields in QuickBooks Online? Tip: use the Connex Order Previewer on a test order, as the preview will show how those custom fields will be mapped when syncing the order to your QuickBooks Online.


 0 kommentar(er)
0 kommentar(er)
